
Windows 7 atau yang biasa disebut Windows Seven merupakan perkembangan dari sistem operasi windows buatan Microsoft. Windows 7 ini hadir untuk menggantikan windows vista yang dianggap gagal membuat para pemakainya menjadi nyaman. Dan untuk membuat para pemakainya menjadi nyaman dan puas, Microsoft hadirkan windows seven dengan 6 versi berbeda agar para pemakai yang terdiri dari beberapa kriteria atau kalangan dapat menyesuaikan dengan kebutuhannya. 6 versi windows 7 tersebut adalah Windows 7 Starter Edition, Windows 7 Home Basic, Windows 7 Home Premium, Windows 7 Profesional, Windows 7 Ultimate, dan Windows 7 Enterprise. Dari 6 versi windows 7 tersebut, untuk cara menginstalnya hampir sama perbedaannya nanti pada beberapa fitur yang akan ditawarkan ketika menginstal windows 7. Berikut Cara Menginstal Windows 7 - Windows Seven:
1. Masukkan DVD Master Windows 7 yang Anda punya ke dalam DVD ROM Anda.
2. Setelah itu lakukan restart pada komputer Anda, dan sebelum itu jangan lupa untuk mensetting BIOS Anda agar boot ke DVD ROM.
3. Ketika Anda melakukan restart, secara otomatis akan muncul "CD ROM . . ." ketika tulisan/text itu muncul segeralah tekan spasi atau sembarang tombol dikeyboard Anda.
4. Setelah Anda berhasil melakukan tahap diatas, Anda akan langsung dibawa ke menu Starting Windows 7, pada tahap ini Anda tidak perlu melakukan hal apapun.
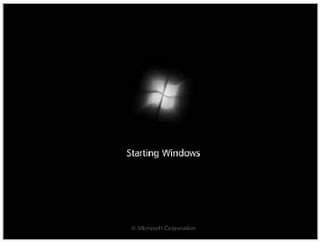
5. Langkah selanjutnya, pilihlah languange, time, dan jenis keyboard yang Anda gunakan. Setelah itu pilih next.

6. Klik Install Now untuk mulai menginstal windows 7 pada komputer Anda.

7. Centang I Accept the license terms, setelah itu pilih next.
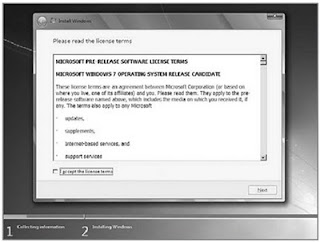
8. Setelah itu akan muncul 2 pilihan metode penginstalan yaitu Upgrade dan Customize. Pada tahap penginstalan ini, pilih Costumize karena pada umumnya Anda perlu mengatur partisi harddisk Anda sebelum menginstal windows seven.

9. Tahap selanjutnya Anda akan diminta untuk membuat partisi yang akan dipakai untuk menginstal windows seven. Pada ilustrasi gambar di bawah, hardisk belum dibagi ke dalam beberapa partisi, jika Anda ingin membaginya ke dalam beberapa partisi, klik Drive options (advanced) untuk membuat partisi baru dan pada menu tersebut juga ada fasilitas untuk menghapus dan meresize partisi. Jika Anda sudah membagi partisi Anda, silahkan pilih next untuk melanjuti proses instalasi windows 7.

10. Proses instalasi windows 7 dimulai, tunggulah beberapa menit untuk proses ini.

11. Setelah proses di atas selesai, Pc/Notebook Anda secara otomatis akan melakukan restart. Tunggulah beberapa saat sampai Anda masuk kembali ke dalam proses penginstalan.

12. Pada tahap ini, Anda cukup mengisikan nama user dan nama komputer Anda, setelah itu pilih next.

13. Langkah selanjutnya adalah pengisian password. Isilah kolom pengisian password jika Anda berminat untuk memberikan password pada windows 7 Anda. Setelah itu next. NB : Type Password Hits (Password cadangan apabila Anda lupa pada password Anda sebelumnya).

14. Selanjutnya, Anda akan masukkan ke windows product key. Isikan product key sesuai product key yang Anda miliki. Biasanya product key ini berada pada dvd intalasi windows 7. Jika Anda tidak memilikinya, Anda bisa menikmati windows 7 selama 30 hari. Setelah itu pilih next.

16. Tahap selanjutnya, Anda akan ditanya apakah ingin melakukan update otomatis pada windows 7 Anda. Jika Anda ingin selalu mengupdate secara otomatis windows 7 Anda, pilih use recommended settings dan jika Anda tidak berminat, silahkan pilih ask me later.

17. Tahap terakhir menginstal windows seven ini adalah mengatur time zone negara Anda. Aturlah time zone ini sesuai tempat tinggal Anda.

18. Ketika proses diatas selesai, maka selesailah semua proses menginstal windows 7 - windows seven.
Setelah Semua Proses Selesai Jangan Lupa Gunakan
0 komentar:
Posting Komentar